Virtual-Tradeのプログラムを作って3年目、バージョンが4.0に上がりました。使ったりやめたりと優柔不断な使い方で練習していましたが、バージョンが3.2から4.0にあがることでリアルさが増し、また愛用するようになりました。大きな変化点は、ダマシの再現です。EXCELで処理するデータはCSV形式でMT4から読み込んでいますが、当然ながら結果の4本値になります。しかし、実際のトレードでは、最後のローソク足は常に変化します。「ENTRY時にはRCIが反転形になっていたのに、確定したら下落継続の形に戻った」という苦い経験がある人も多いと思います。そんなリアルを練習にも取り込みたい。しかし、プログラム修正はかなり面倒、ということでずっと保留にしていましたが、ついに改良しました。使ってみると、そのリアルさに思わず納得し、しばらく滞っていたバーチャル練習を最近では毎日やるようになってしまいました。この価値あるプログラムは世の中のトレードを勉強している人にとってきっと役立つものになる、と思い販売する方向で現在調整しています。
ソフトウェア概要紹介
トレードの練習をするのに、チャートをプリントアウトして、右側を隠しながら少しずつ明けていく・・・といったやり方をされている人も多いと思いますが、そのやり方に問題があると早い時期から感じていました。
- 長い時間軸と対比できない
- 実際のトレードは短い時間軸を見てタイミングを決める
- 急騰急落がある場合、ひとつ短い時間軸なら早く察知できる
- 実際のトレードは夜中は見られない(1本ずつ進められない)
こういった疑問を解消するために、EXCELで、ボタンをクリックするごとにローソク足が1本ずつ現れるファイルをVBAプログラムを使って実現しました。最初は本当にシンプルなものでしたが、徐々にバージョンアップしながら、トレードする機能を追加する,ラインを引く機能を追加する,STOPの位置を動かすなど、ほしいと思う機能を追加して、現在はVer4.0。メイン画面が下図になります。
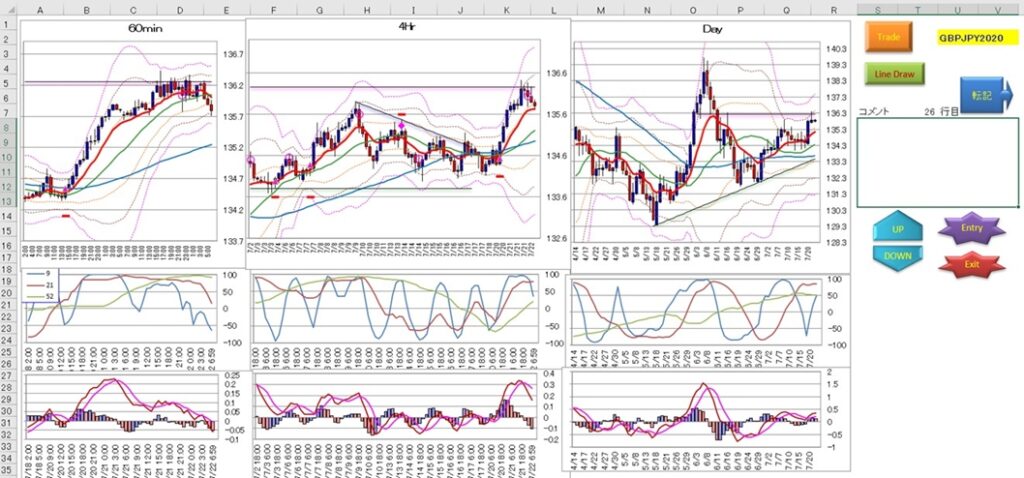
メイン画面右側にマクロボタンを置いています。
【Trade】:トレードを行います。
【Line Draw】:グラフに水平線やトレンドラインを引きます。
【転記】:コメント欄に記述した内容を、集計ワークシートに転送します。
【UP】:一つ前のトレード結果を表示します。
【DOWN】:一つ後のトレード結果を表示します。
【Entry】:グラフ右端をEntryした時間にします。
【Exit】:グラフ右端をExitした時間にします。
まずは、それぞれのマクロボタンを押したときの動作について説明します。
【Trade】ボタンを押すとトレードメニューがでてきます。
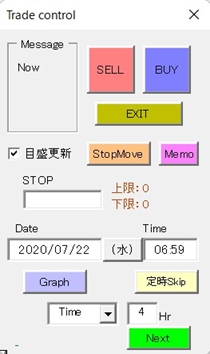
【SELL】ボタンで売り,【BUY】ボタンで買い,EXITしたいときは【EXIT】ボタンを押します。
(注:ENTRYと同じ時間でEXITできません)
なお、STOP欄に値を入力しないとENTRYできません。(メッセージボックスに警告が表示されます)STOP欄の値が現在値とかけ離れているときも同様に警告表示されENTRYできません。STOP欄右側にはMASTERワークシートで計算されたSTOP幅を加減した値が表示されており、その値をクリックするとSTOP欄に転送されます。(入力が面倒なときに便利です)
トレードを行うとグラフに下図のように表示されます。LONGは▲,SHORTは◆,STOPは-,EXITは○です。
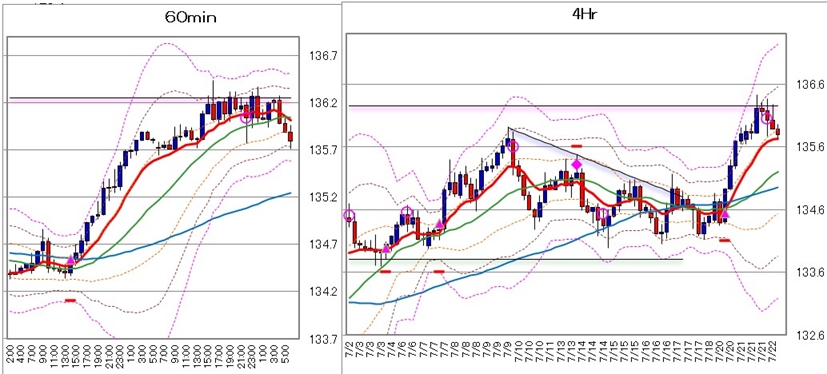
【Grahp】ボタンは、Date欄+Time欄に示される日時のグラフを表示します。定時SkipやNextを使って順にローソク足を進めているときには使いませんが、大きく飛ばしたいとき(または戻りたいとき)にDate欄・Time欄にその日時を入力して【Graph】ボタンでジャンプします。
【定時Skip】ボタンは、(私はいつもこのボタンで進めていますが)Masterシートにチャートをチェックできる時間帯を入力しておき、その時間間隔でグラフを進めるボタンです。チャートを見られない時間帯は多々ある(とくに夜中はみられない)し、個人個人で都合のよい時間が異なると思います。そこで、「私は毎日この時間にチェックする」という時間を複数(私の場合は8:00,13:00,15:00,17:00,20:00,23:00など)設定すると、その時間で進めます。なので「夜は23時~朝8時まで見られない、だから安全にEXITまたはSTOPを動かしておこう」といったリアルなシミュレーションができます。
【Next】ボタンは、一定時間毎に送りたいとき、時間を入力して【Next】ボタンを押します。「ここは重要なところだから、定時Skipより細かく1Hr足時間ごとにチェックしたい」といったとき、あるいは、大きく進めたいとき(戻りたいとき)などに使います。
なお、「Time」と表示されている欄はプルダウンメニューになっており、その欄を「60min」「4Hr」「Day」「Week」などにして【Next】ボタンを押すと、その時間足でローソクを1本ずつ進められます。あくまでローソク1本毎で考えたいときにはこのモードで大丈夫です。
【Line Draw】ボタンを押すとライン描画メニューがでてきます。
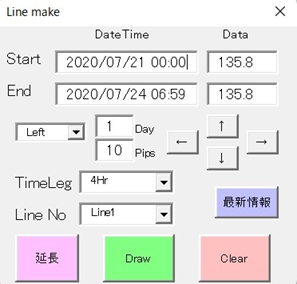
水平線やトレンドラインを引くことができます。一度引いたラインを修正することもできます。同じラインを別の時間帯に描画することも容易です。ラインは3本まで引くことができます。
各ボタンの説明は煩雑になるので省略します。手でラインを引くよりも、ちょっと面倒かもしれません。画面にタッチして「ここから~」といったことが難しいため、日時指定で線を引いて、少し上げるとか下げるとか、微調整します。今後のバージョンアップのなかで、要望があれば追加していきたいと思っています。
トレード結果の確認とコメントの追加
上記の【Trade】【Line Draw】以外のボタンは、トレードした結果の確認に使います。その説明をするには、先に集計ワークシートの説明が必要です。(下図)
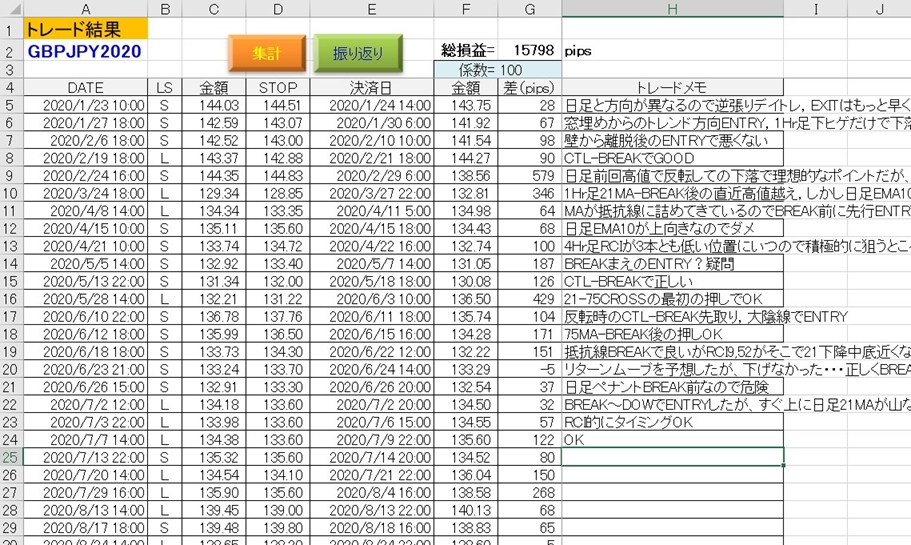
トレードを行うと、その結果は各時間足のワークシートにデータが書き込まれます。それだけでは集計表には書き込まれません。集計ワークシートの【集計】ボタンを押すことで、トレードした結果が全てこのワークシートに集計されます。表の「トレードメモ」以外のデータが自動的に書き込まれます。
集計ワークシートの【転記】ボタンを押すと、そのときカーソルのある位置のトレード日時のグラフが(メイン画面に移動して)表示されます。
ここからは、トレード練習した結果をどのように扱うかといった内容になります。
【転記】ボタンを押すと、コメントが集計表に転送されます。
メイン画面のコメント欄に、コメントを記述します。使い方としては、トレードを最後まで行ったあと、振り返って反省するときに、まず集計ワークシートに【集計】ボタンでトレード結果を転送し、上から順に見ていきます。そして、そのときのトレードを振り返って反省「こうすべきだった,これは良かった,など」をコメントに残します。メイン画面で書いたコメントを集計ワークシートに転送するのが【転送】ボタンです。集計ワークシートのカーソルのある行のH列(トレードメモ欄)に転送しますから、その関係がズレないように注意は必要です。集計表のデータは(後述しますが)データ保存できますが、保存対象は集計表なので、そこに書かれていること(転送)が必要です。
【UP】【DOWN】ボタン
集計表のカーソルを上(UP)や下(DOWN)に動かして、その行のトレード結果をグラフ表示します。トレードした結果を順に見ていくときに使います。
【Entry】【Exit】ボタン
上記ボタンで表示されるのは、EXITまでの状態です。(EXITしてから何本先まで表示するかはMasterワークシートで設定できます)ENTRYからEXITまでの期間が長いとENTRYのマークがグラフに入らない可能性はあります。
ENTRYしたときの状態を見たいこと、絶対にありますよね?そんなとき【Entry】ボタンでそのときのグラフが表示されます。(ここも、ENTRY時よりプラスマイナスローソク足n本ずらすといった設定をMASTERワークシートで調整できます)Entry時の局面、Exit時の局面の切り替えをこのボタンで行うことができます。
MASTERワークシートで自分流にアレンジ
MASTERワークシートで細部を調整できます。
表では各時間足に表示するローソクの本数、目盛り間隔など修正できます。
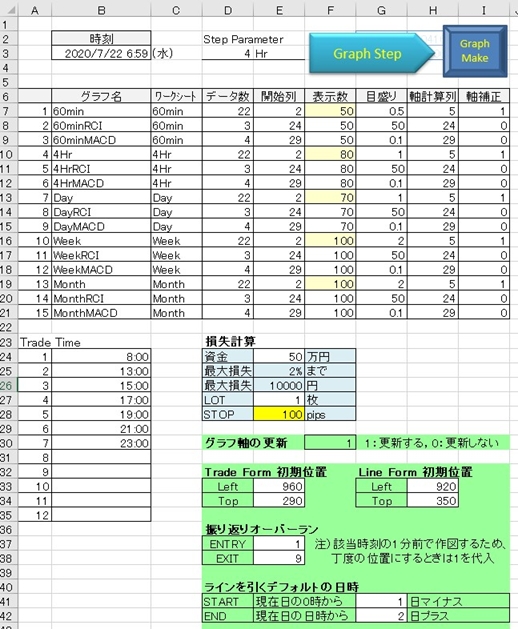
左下の表「Trade Time」では、【定時Skip】ボタンで飛ぶ時間を指定します。
損失計算表では、資金とLOT数からSTOP-Pipsを計算します。ここで計算されたSTOPが、TradeボックスのSTOP値入力欄右側に現在値に加算・減算されて表示されますし、トレード時のSTOP入力値がその値を超えるとENTRYできず警告が表示されます。
「TradeForm初期位置」は、TradeボックスやLineDrawボックスを表示させる位置です。パソコンによって画面解像度が異なるので、自分のパソコンに合わせて調整していただければと思います。
「振り返りオーバーラン」は、【Entry】【Exit】ボタンを押したとき、ローソク足何本オーバーランした位置のグラフを表示させるかを指定します。現在地は1になります。
「ラインを引くデフォルトの日時」は、LineDrawボックスを表示したとき、最初に代入される開始と終わりの日時です。
Loadワークシートで複数の通貨ペアデータを使い分ける
指定したフォルダに専用データを保存しておくことで、複数の通貨ペアを管理できます。
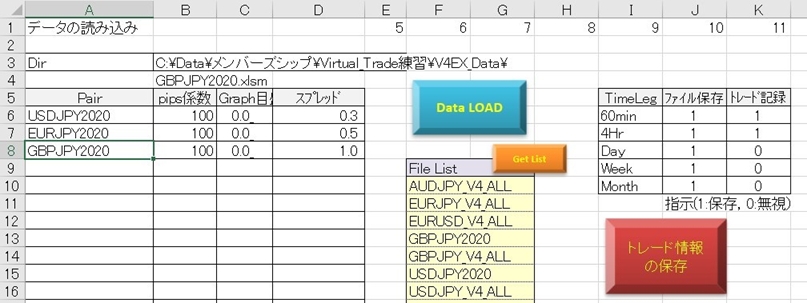
【Data LOAD】ボタンで、カーソルのある位置の通過ペアのデータを読み込みます。
【トレード情報の保存】ボタンで、現在の情報を保存します。(読み込まれている通過ペアのファイルに、時間足に追加されたトレード情報,集計表の情報を上書き保存します)
練習の手順
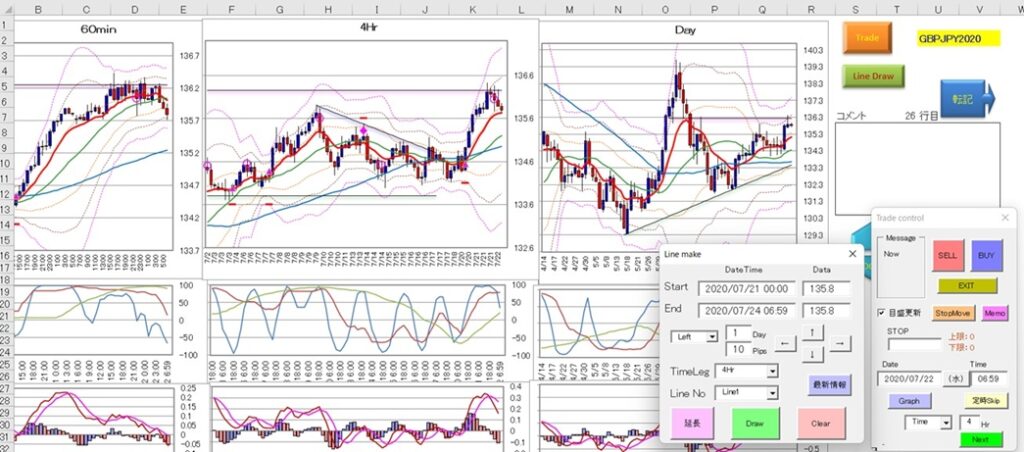
1)LOADワークシートから、空のデータファイルを読み込みます。
2)メイン画面でバーチャルトレードで練習します。
3)最後まで練習したら、集計表ワークシートでトレード結果を読み込み、順に振り返り
反省していきます。反省内容はコメントに書いていきましょう。
4)コメントが追加された集計表は、LOADワークシートからデータファイルに保存します。
EXCELファイルを保存しても、現状が保存されるだけで、別のデータを読み込むと
トレードデータやコメントが消えてしまうので注意。
5)忘れた頃に、トレード結果やコメントを振り返るのも良いでしょう。
DATA LOADでいつでも読み込めます。
☆参考にしたい人のトレードを入力して、それをこの画面で(ENTRY時の状態、EXITの結果,コメントなどを)再現する,といった使い方もできます。
また、基本はEXCELなので、グラフの大きさとか個別のアレンジは可能です。